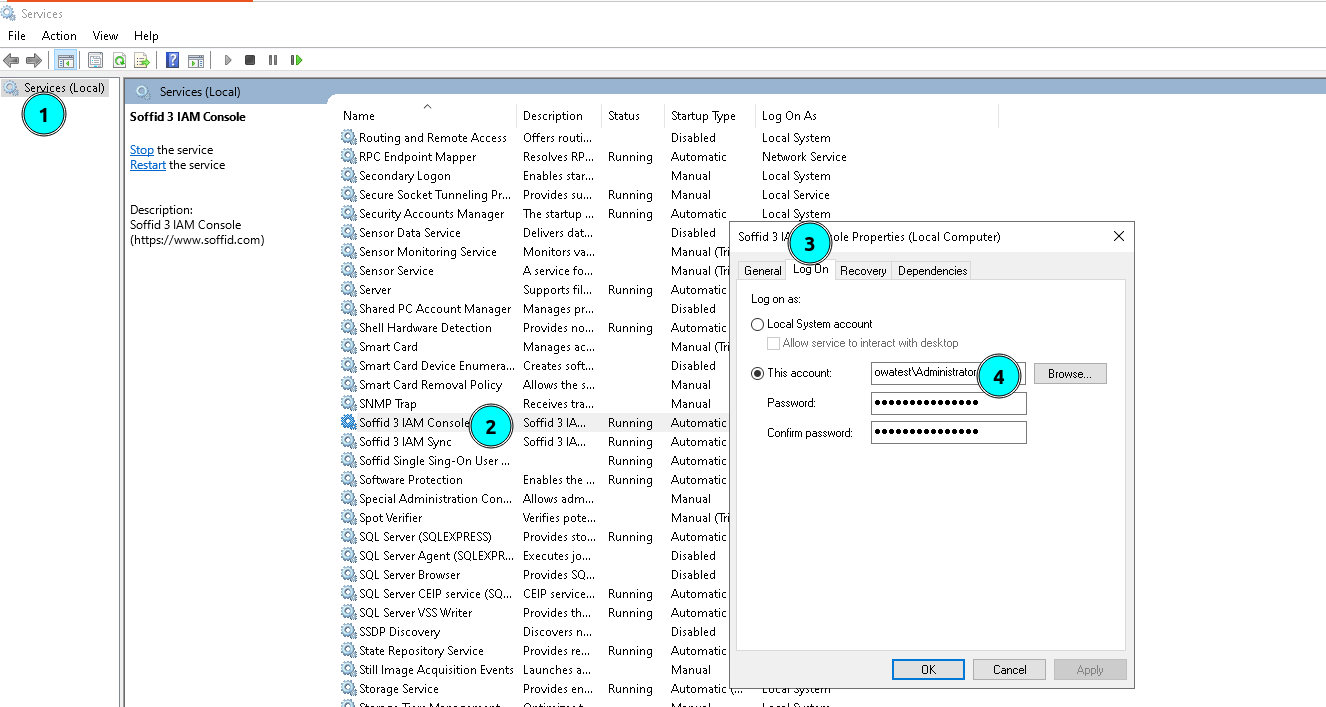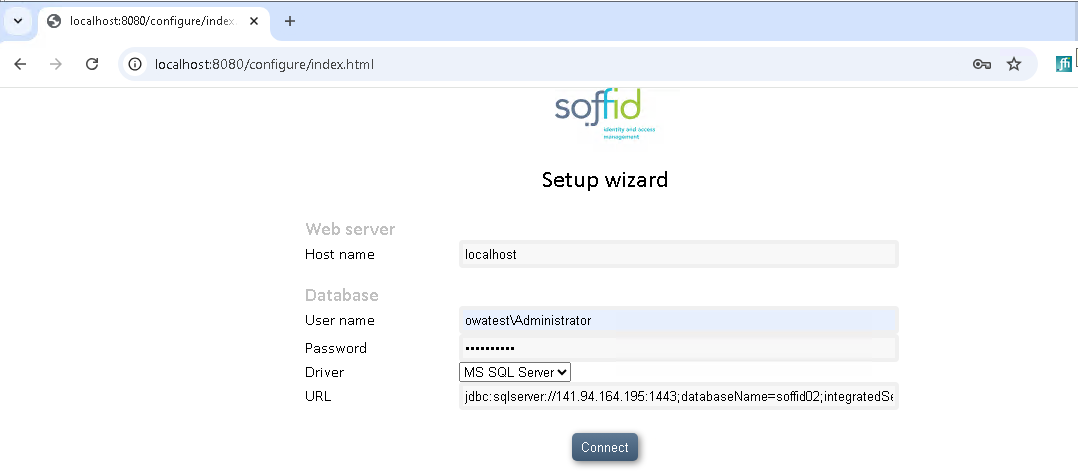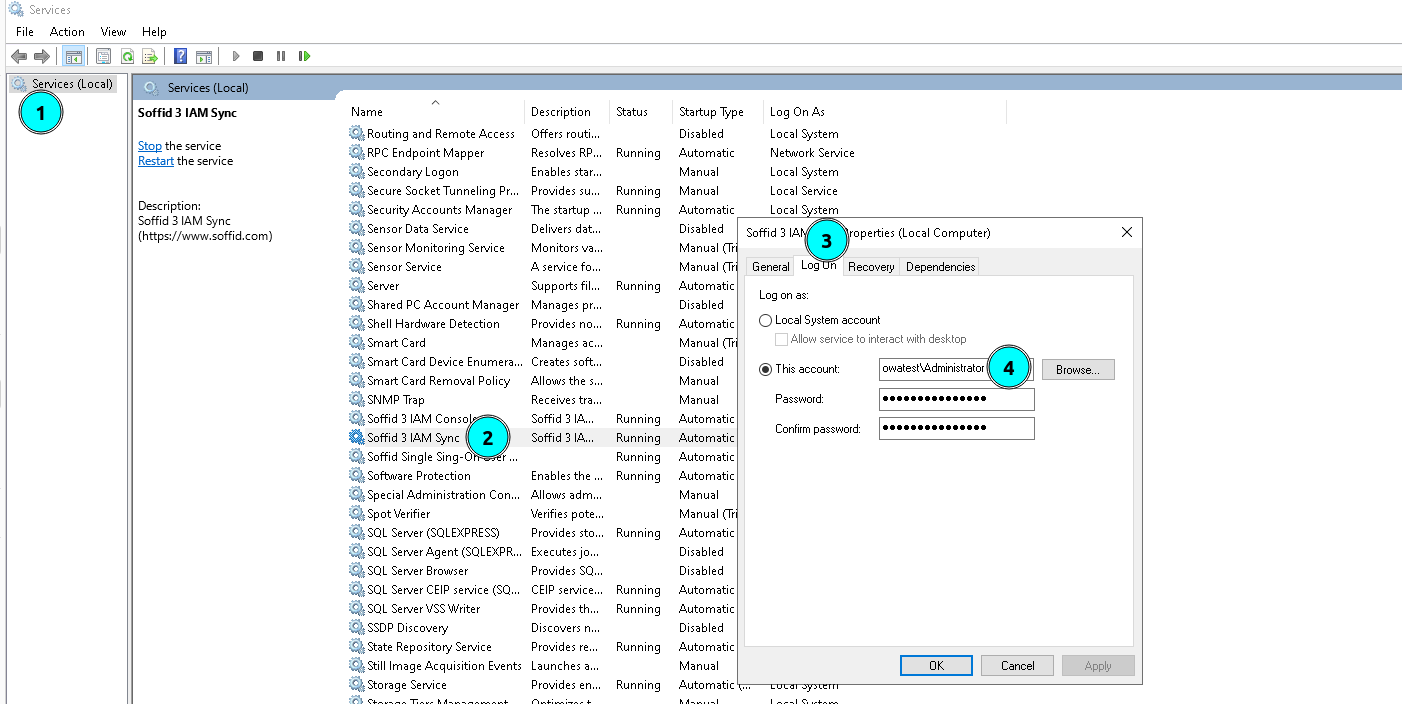How to install Soffid using Windows native authentication in SQL Server?
Autenticación NTLM para SQL Server
Soffid Versions
To install Soffid using Windows native authentication in SQL Server you will need an specific or higher versions of Console and Sync Server:
- Console 3.6.36 or higher
- Sync server 3.6.26 or higher
You can check the lastest versions in the download area: https://download.soffid.com/download/enterprise/
Steps
Prerequisites
- Install SQL Server and create the soffid database.
- Install Java JDK11.
Install and config Soffid Console
1.- Install Soffid Console
Open the installation file, Windows Installer Package (.msi). It will create the operating system level service and will start it. After some seconds, the installation wizard will be up and running in port 8080.
If the console was installed previously, you will need to update the system.properties file. You will have to add the parameters ;integratedSecurity\=true;trustServerCertificate\=true
system.properties file
You can find this file in ...\Soffid\IAM-Console\conf
#Configured from soffid startup wizard
#Wed Apr 02 11:31:01 CEST 2025
dbMaxConnections=200
hostName=localhost
dbValidationQuery=select 1 from sysobjects
dbDriverString=sqlserver
dbPasswordCipher=com.soffid.iam.tomcat.SoffidPasswordCipher
openejb.validation.output.level=VERBOSE
tomee.serialization.class.blacklist=*
tomee.serialization.class.whitelist=org.apache.openejb
openejb.deploymentId.format={appId}-{ejbClass}
org.apache.johnzon.buffer-strategy=BY_INSTANCE
dbDriverClass=com.microsoft.sqlserver.jdbc.SQLServerDriver
soffid.server.port=8080
dbUser=DOMAIN\\Administrator
dbStatus=1
dbDriverUrl=jdbc\:sqlserver\://141.94.164.195\:1443;databaseName\=soffid02;integratedSecurity\=true;trustServerCertificate\=true
dbPassword=xxxxxx\=\=
2.- Configure the Soffid Console service
- Stop the Soffid Console service.
- Update the service to use the domain admin account and password.
- Start the Soffid Console service.
3.- Configure the Soffid Console
- Go to http://localhost:8080
- Click the configure button
- Fill in the parameter to connect: It will be mandatory to add the properties ;integratedSecurity=true;trustServerCertificate=true to the URL
- Click the connect button
Install and config Sync Server
1.- Install Soffid Sync Server
Open the installation file Windows Installer Package (.msi). It will install the software and will execute the installation wizard.
2.- Configure Soffid SyncServer
The installation wizard will ask to configure the Sync Server.
It will be mandatory to add the parameters ;integratedSecurity=true;trustServerCertificate=true to the connection to database URL
seycon.properties file
You can find this file in ...\Soffid\IAM-Sync\conf
#Soffid autogenerated file
#Wed Apr 02 11:46:45 CEST 2025
password=xxxxxxxx
hostname=WIN-DESK-01
serverlist=https\://WIN-DESK-01\:1760/
port=1760
sslkey=xxxxxxxxxxxx
user=xxxxx.lab\\Administrator
rol=server
java_opt=-Xmx512m
db=jdbc\:sqlserver\://141.94.164.195\:1443;databaseName\=soffid02;integratedSecurity\=true;trustServerCertificate\=true
url=https\://WIN-DESK-01\:1760/
autoupdate=true
3.- Configure the Soffid SyncServer service
- Stop the Soffid Sync Server service.
- Update the service to use the domain admin account and password.
- Start the Soffid Sync Server service.