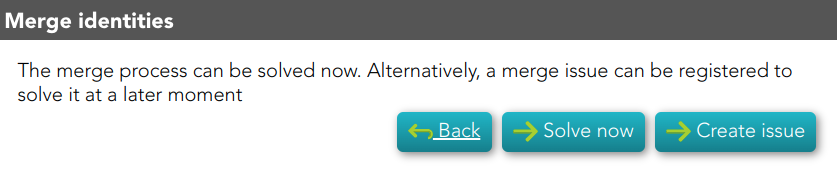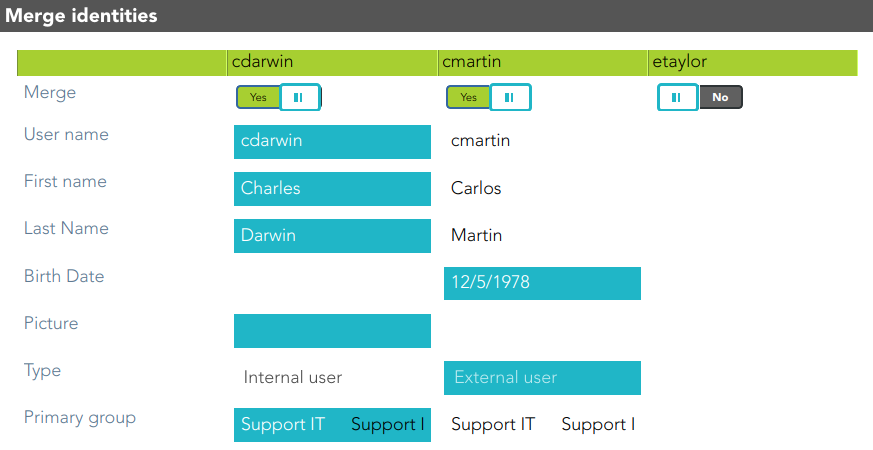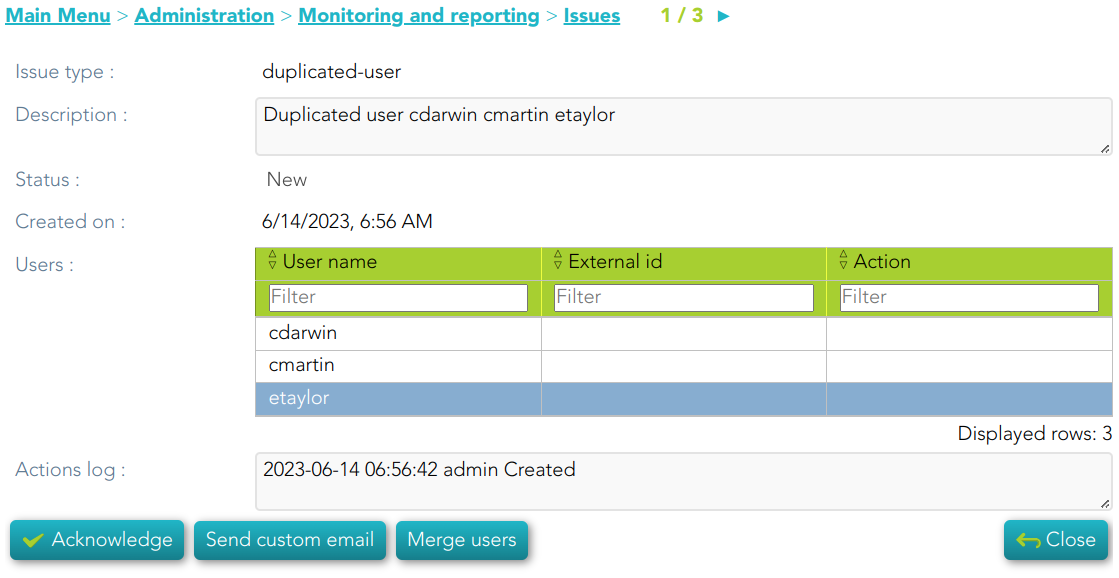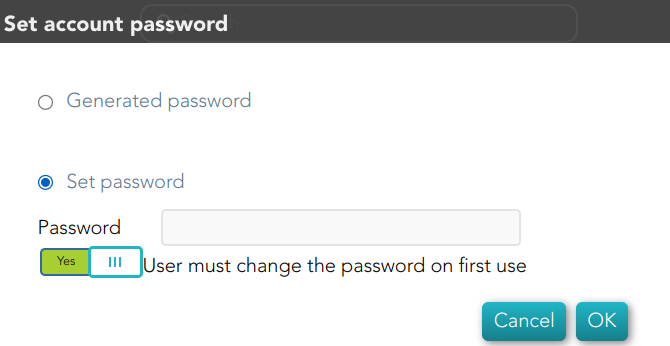Users
Description
The user is the core object of the system. In Soffid, a user means an identity (usually a person). Every user can have a number of accounts spread on different information systems.
In traditional system management, one can assign roles and permissions to accounts. Then, the administrator uses to grant the account to one single user. In Soffid you can have a global view of permissions assigned to any user. Being the user and the main management object, you have a more clear perspective in terms of operation, security, and end-user engagement.
It is important to know that dependency rules can be established between systems, so a user with a role or permission in one system will automatically be assigned a role or permission in another system, according to the system policies.
The administrator can also identify the potential users of shared or system management accounts. These accounts are managed in a slightly different way. See the Accounts and Password Vault pages for more information.
Sometimes is possible to find that there is any user with duplicated user data. To solve that problem, Soffid provides the merge functionality. That allows you to combine two user records, selecting the proper data to fix that situation.
Screen overview
Related objects
Standard user attributes
Basic
On the basic user tab, you can view all the user attributes. Other attributes can be customized in Soffid.
Common attributes
- User name: short name to identify the user. It uses can be either a name abbreviation, an employee Id, or a system generated number.
- First name: name of the user.
- Last name: first surname.
- Middle name: used like a second surname.
- Full name: firstName + lastName + middleName.
Mail service
- Internal eMail: this will be the mail address that will appear on outgoing emails from this user.
- Mail aliases: In this box, there will be a comma-separated list of mail addresses that will be forwarded to this user mailbox. It will you one to one aliases and one to many distribution lists.
- External email: additional external email.
- Mail server: select which server will host its user mail.
User status
- Enable: uncheck in order to prevent this user from logging into any system.
- Multi session: uncheck to prevent this user from using more than one device at a time. If the user logs into the system when another session is active, the single sign-on agent will manage it in order to close the first session before opening a new one. This checkbox is only effective when using Soffid ESSO
- Comments.
Organization
- Type: identifies the password policy that is to be applied. More information on this link User Type.
- Primary group: select which organization unit this user belongs to.
- Home server: select which server will host its user folder. It is linked to the Home Drive attribute on Active Directory.
- Profile server: select which server will host its user profile. It is linked to Roaming UserProfile on Active Directory.
- Manager: select another user, who will be the manager
Other
- NIF
- Phone
Audit information
- Created by: user who created it.
- Created on: when this one was created.
- Modified by: responsible for the user's last change.
- Modified last on: date of last user modification.
Groups
Your company is organized into different business units, departments, or workgroups. In Soffid, they all are named as groups. Some systems, like Active Directory, use groups to control or restrict resource access. A Soffid Group is more like an Active Directory OU.
On the group tab, you can manage all the groups that the user belongs to. Be in mind that all users have to belong to a Primary Group defined on the Basic user attributes.
By clicking on a record, Soffid shows group membership details. It is possible to change the group, and the start date and add comments.
It is also possible to assign a new membership by clicking the button with the add symbol (+), and revoking the group membership from the group details, or by selecting one or more records from the list and clicking the button with the subtraction symbol (-).
Accounts
An account is a way a user is presented on a target system.
On the accounts tab, you can view the accounts that belong to the user that is currently displayed, grouped by password domains. The account can be displayed in black or gray color. The gray color is used to indicate that the account is unmanaged, that is because the agent is disconnected or because the agent is in Read-Only Mode.
Soffid smart engine will automatically create, disable or remove user accounts depending on the system policies.
Also, you can manually add a new account for a specific system, rename an existing one, delete it or change its password. You can also see when the password was last set and its expected expiration date. Mind that you cannot change a single account password, as long as any password belongs to a password domain, so each password belonging to the same user and password domain will be changed at a time. When you apply user changes, automatically they will be forwarded to target systems.
Mind that Soffid smart engine can revert some of your changes if those changes are violating any system policy.
Each change made at the Soffid console is asynchronously replicated into the managed system. At the accounts tab, the administrator can check when each account was updated last. When the Soffid console notices there the replication process is failing, an exclamation sign will appear next to the account name.
When the settings for a managed system exclude a user to be replicated, no account will be created for him. In case the user was replicated and due to user attributes changes it should be excluded, its account will be disabled and it will appear with line-through style.
At the agent configuration screen, the administrator can configure when to create or enable user accounts depending on the user type or the group the user belongs to. When the settings for a managed system exclude a user, no account will be created for him. In case the account exists and due to user attributes changes it should be excluded, its account will be disabled and it will appear with line-through style.
Regarding automatic account creation, it's important to know that if a user needs an account with a name, based on the user domain configuration, and that such an account already exists as a shared or single user account, this account won't be created or assigned. Nevertheless, if such account already exists as an unmanaged account, this existing account will be assigned to the user along with their role grants.
By clicking on a record Soffid displays more accurate information about the account. It will be allowed to rename the account, change it, change the account status or delete the account (logic delete). Also, Soffid allows you to query the properties if the account on the target system. Finally, Soffid will display custom attributes defined for the specific agent on the agent "Account metadata" tab, you can visit the Agent page for more information.
Roles
A role is a collection of permissions that can be granted to a user. With these permissions, the user will access to another system and perform some operations.
On the roles tab, you can assign or revoke roles to any user. Each role needs an account to be applied to. So, if a user has no account on a system and a role on that system is granted, a new account will be created on this system. In case a user has more than one account on a system, you should indicate which of the suitable accounts will be granted the role.
More and more, when the role should be scoped, the operator must select the right scope for the role. The scope and its allowed values are defined on the application management page.
By clicking on a record Soffid shows more information about the role, this information can not be updated. On this screen, you can browse through the different roles.
It is also possible to revoke the role to the user from the entitlement details or by selecting one or more records from the list and clicking the button with the subtraction symbol.
The roles list shows a column to display when there are risks with the roles assigned to the user. If you click on a record, Soffid will show the entitlement details including the SoD rules with the detail of the risk.
For more information about SoD visit the Segregation of Duties page.
Additionally, you can download a CSV file with the user's role information, or upload a CSV file to assign or revoke roles to the user.
Effective Roles
Hierarchy of permissions assigned to or inherited.
This screen details the effective roles of the selected user.
- By direct assignment of the role: when you assign a role to a user, you are assigning to the user all the permissions defined for that role.
- By belonging to a group: when you add a user to a group, the user will have all the roles assigned to the group
- By rules defined in the system: when a rule is satisfied for a user, the system assigns the roles defined in the rule to the user.
Shared accounts
Accounts that can be used by several users, those accounts can be privileged or shared.
By clicking on a record, you can browse the share account details page.
Sessions
On the sessions tab, you can view sessions opened by the user. Here will be displayed any open ESSO session, showing the host that has created the session and the host where the user is connected from, if applicable. The port number is the TCP/IP port number the ESSO session manager is listening to. It is used by the synchronization server to check for session validity.
ESSO Integration
Multi-session attribute: ESSO will prevent any user from having more than one session at a time unless it has the multisession attribute checked.
If ESSO detects the user trying to log in has an active session, it will do the following job:
- The previous session will be noticed of such a duplicate session.
- The new session will have the choice to:
-
Give up and not log in.
-
Wait until the previous session is closed.
-
Force the previous session to log out. If the user selects to close the remote session, the remote user will still have the chance to accept or reject such action.
-
No user with an active flag unchecked will be allowed to log in or use any system managed through ESSO.
User Processes
In the user processes tab you can view the business processes in which the user has been managed. It shows information about the process, the status process and when it was initiated and ended.
NOTE: Mind that this page does not show the business processes the user has acted.
Pending tasks
When a user has pending tasks, an icon will be appearing at the right corner. If the status of pending tasks is "Error", the icon will be a highlight alert icon, if the status is "Pending", the icon will be a wifi icon.
That window displays the most relevant task data, the task name, the agent that manages the task, the status task, and the schedule to will be executed, ... That pending task information is only available in consultation mode.
Tokens
In the Tokens tab, you can manage the user tokens. You can add or delete the users' tokens. Currently, the available options are Certificate and FIDO token.
Certificate
If you select the certificate option, you only need to register the certificate description. Then Soffid will read the existing certificates registered into Soffid, at the Digital certificates page, and finally, Soffid will give you a p12 file and a password to install the certificate in the browser.
If there are no registered certificates, Soffid will not allow you to add new certificate tokens for any user.
FIDO token
If you select the FIDO token option, you need to full fill in the following data:
- Identity provider: You need to select one Identity provider from the available list.
- Registration method: Soffid offers three different registration methods. To use one of them you will need to insert and touch the FIDO key to create a new token.
- Register now: Soffid allows you to register a new FIDO key related to a specific user. Once you select this option, you need to register the FIDO key, and Soffid automatically will register the key related to the user.
- Generate secure link: Soffid generates a secure link related to a specific user to register. You can follow the link and then register the FIDO key. Once you register the FIDO key, you can close this page. You only need to register the FIDO key and this page will close automatically.
- Generate insecure link: Soffidl will generate an insecure link, this link is not related to any user. Then you need to browse to the insecure link and type the user name, and then the password. Finally, you need to register the FIDO key. Once you register the FIDO key, you can close this page.
You can use the Generate secure or insecure link option to send it to users to complete the registration process.
When you register a FIDO token, this will be displayed on the proper user "My certificates and FIDO tokens" page and it will be available for this user.
Backups
The backup functionality is available when the backup addon is loaded in the Soffid Console. By clicking on the Backups tab, Soffid will display all the snapshots available for the user, and you could restore what you need.
You can also check other available snapshots by clicking on the hamburger icon and a specific option. Those are the options:
Groups History
You can check all the group history changes for a specific user, and decide if you want to restore an earlier versión.
Accounts History
You can check all the account history changes for a specific user, and decide if you want to restore an earlier versión.
Roles history
You can check all the role history changes for a specific user, and decide if you want to restore an earlier versión.
Mail list history
You can check all the mail list history changes for a specific user, and decide if you want to restore an earlier versión.version.
Download CSV file
Allows you to download a CSV file with the data of all backups.
OTP devices
OnIn the OTP devices tab, Soffid displays all the OTP devices configured by this user. For each OTP devices,device, Soffid displays the info about the name, the created date, the last time used, and the status. Soffid allows you to manage all the OTP devices for each user.
By clicking on a record, Soffid shows OTP device details, including the failsfailed number. It is also possible to change the status.
This option will only be available if the OTP addon is installed in the Soffid console.
Issues
In the Issues tab, Soffid displays all the issues in which the user is involved. If you click one issue, Soffid will display the issue detail and will allow you to perform any available operation if you have the proper permissions to do that.
For more information, you can visit the Issue page.
Actions
Users query actions
|
Query |
Allows you to query users through different search systems, Quick, Basic and Advanced. |
|
Add or remove columns |
Allows you to show and hide columns in the table. You can also set the order in which the columns will be displayed. The selected columns and order will be saved for the next time Soffid displays the page to the user. |
|
Add new |
Allows you to add a new user in the system. You can choose that option on the hamburger menu or click the add button (+).To add a new user it will be mandatory to fill in the required fields |
|
Delete |
Allows you to remove one or more users by selecting one or more records and next clicking the button with the subtraction symbol (-).To perform that action, Soffid will ask you for confirmation, you could confirm or cancel the operation. |
|
Import |
Allows you to upload a CSV file with the user list to add or update users to Soffid. First, you need to pick up a CSV file, that CSV has to contain a specific configuration. Then you need to check the content to be loaded, it is allowed to choose if you want or not to load a specific attribute. And finally, you need to select the mappings for each column of the CSV file to import the data correctly and click the Import button. |
|
Download CSV file |
Allows you to download a CSV file with the basic information of all users. |
|
Bulk actions |
Allows massive operations to be performed on all system users. With that operation, updates can be made to any of the user's parameters. First of all, you must select the records that you want to update, once you have selected them, you must choose the bulk action on the hamburger icon. For more information visit the Bulk action page. |
|
Merge |
Allows you to merge two or more identities when you identify that is necessary. First of all, you must select the identities to merge. Second, you need to click the hamburger icon and select the merge action. Then Soffid will display a window where you can choose if you want to merge right now, if you want to create an issue, or if you want to quit without applying any changes.
|
User detail actions
| Apply changes |
Allows you to save the data of a new user or to update the data of a specific user. To save the data it will be mandatory to fill in the required fields. When you apply changes, automatically they will be forwarded to target systems. |
|
Delete |
Allows you to remove a specific user. You can choose that option on the hamburger icon. To perform that action, Soffid will ask you for confirmation, you could confirm or cancel the operation. |
|
Undo |
Allows you to quit without applying any changes. |
|
Audit |
Browses to the Audit page and display all the detailed actions performed over the user. It is allowed to filter the information displayed and also to download a CSV file with the audit information. |
|
Access logs |
Browses to the Logs page and display all the detailed logs about the user actions. It is allowed to filter the information displayed and also to download a CSV file with the logs information. |
|
Propagates the changes |
Allows you to propagate the user changes to the repository systems configured. It is only necessary when the task engine mode is configured as Manual, visit the smart engine setting page for more information. |
Groups actions
Group query actions
|
Assign |
Allows you to add a new group membership. You can choose that option on the hamburger menu or click the add button (+). Then you need to select a group the user will belong to it. Next, you need to define, if it is necessary the membership properties. And finally, you need to apply changes. |
|
Delete |
Allows you to delete group membership. You can select one or more groups and next click the button with the subtraction symbol (-). To perform that action, Soffid will ask you for confirmation, you could confirm or cancel the operation. |
Group detail actions
|
Apply changes |
Allows you to save the updates of the group. |
|
Undo |
Allows you to quit without applying any changes. |
|
Delete |
Allows you to delete a group membership. To perform that action, Soffid will ask you for confirmation, you could confirm or cancel the operation. |
Accounts actions
Accounts query actions
|
Change password |
Allows you to change the password for a domain. The password can be generated automatically, or you can set the password. If you choose the set password option, you can check if the user must or not change the password on first use. It will be mandatory the password complies with the Password policies defined for the domain. |
|
New Account |
Allows you to add a new account for a user and a specific target system. First of all, you need to select the target system, then Soffid will show the target system name and the account name. The account name could be updated, but always with an account name which no be already in use on the target system. Then you need to choose the account status and finally, you can set the system properties. That properties depend on the target system and do not be mandatory. |
Accounts detail actions
|
Delete |
Allows you to delete an account for a specific user. To delete the account first, you need to click the account, and Soffid will show a form with the account data. Then you need to click the hamburger icon and select the delete action. To perform that action, Soffid will ask you for confirmation, you could confirm or cancel the operation. |
|
Show actual account properties |
Allows you to query the account properties on the target system. |
|
Apply changes |
Allows you to save the updates of the account. |
|
Undo |
Allows you to quit without applying any changes. |
Roles actions
Roles query actions
|
Assign |
Allows you to assign a new role to the user. You can choose that option on the hamburger menu or click the add button (+). Then you need to select a role from the role list. If it is necessary, the next step will be to set the scope. Then you need to check and fill in the membership properties. And finally, apply changes. |
|
Revoke |
Allows you to revoke one by one or to revoke some roles at the same time. To revoke some roles at the same time, you need to select the roles, and then click the button with the subtraction symbol (-). To revoke one role, you can click the role, and then Soffid will show a form with the details. Then you can click the delete button (trash icon). Soffid will ask you for confirmation to perform that action, you could confirm or cancel the operation. |
|
Import |
Allows you to upload a CSV file with the role list to assign permission. First, you need to pick up a CSV file, that CSV has to contain a specific configuration. Then you need to check the content to be loaded, it is allowed to choose if you want or not to load a specific attribute. And finally, you need to select the mappings for each column of the CSV file to import the data correctly and click the Import button. |
|
Download CSV file |
Allows you to download a CSV file with all the information about user roles. |
Role detail action
|
Assign |
Allows you to assign a new role to the user. You can choose that option on the hamburger menu or click the add button (+). Then you need to select a role from the role list. If it is necessary, the next step will be to set the scope. Then you need to check and fill in the membership properties. And finally, apply changes. |
|
Revoke |
Allows you to revoke a role. To revoke one role, you can click the role, and then Soffid will show a form with the details. Then you can click the delete button (trash icon). Soffid will ask you for confirmation to perform that action, you could confirm or cancel the operation. |
Sessions actions
|
Download CSV file |
Allows you to download a CSV file with all the information about sessions. |
User processes
|
Query |
Allows you to query the process info by browsing the process page. |
OTP devices action
|
Add |
Allows you to add a new OTP device. To add a new OTP device you need to click the add button (+), then Soffid will display a wizard to config the OTP device. First of all, you need select the OTP device Type and then Apply changes. |
|
Delete |
Allows you to delete one or more OTP devices for a specific user. To delete OTP devices first select the devices, then click on the subtract button (-), then Soffid will ask you to confirm or cancel the operation. |
|
Change Status |
Allows you to change the OTP device status. First of all, you need to click the proper OTP device, then change the status, and finally close the window. |
Issues
|
|
Allows you to query the issues info by browsing the process page. |
|
Display Issue |
By clicking one Issue, Soffid will display the issue detail will allow you to perform any available operation if you have the proper permissions to do that |