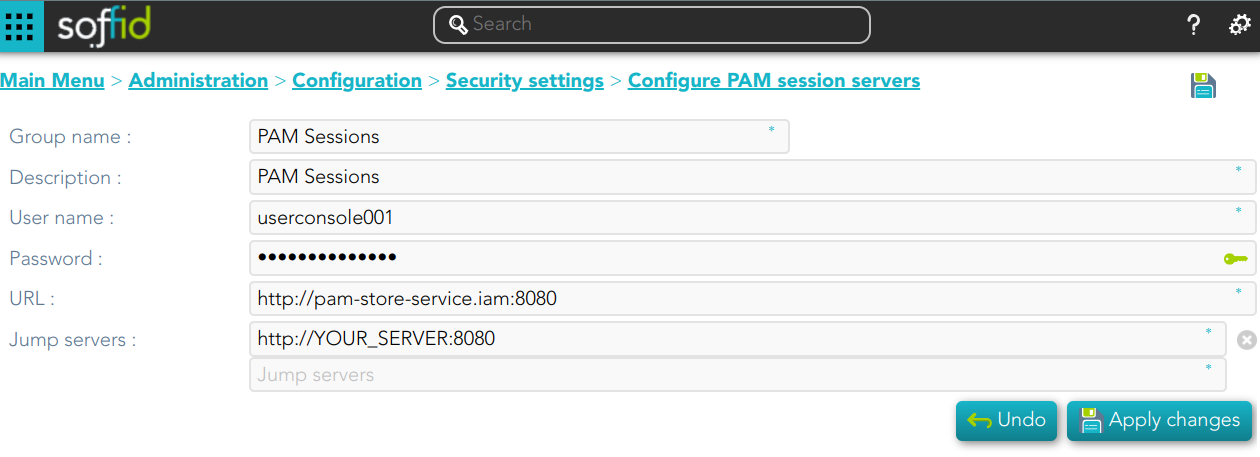PAM Jump Server Installation
The purpose of this tutorial is to show how to install Jump servers and configure PAM using Kubernetes, to use critical resources without knowing the password required.
Jump Server
A jump server, jump host or jump box is a system on a network used to access and manage devices in a separate security zone. A jump server is a hardened and monitored device that spans two dissimilar security zones and provides a controlled means of access between them. (*)
Installation
1. Execute the Store YAML
apiVersion: v1
kind: PersistentVolumeClaim
metadata:
namespace: iam
name: pam-storage
spec:
accessModes:
- ReadWriteOnce
resources:
requests:
storage: 10Gi
---
apiVersion: apps/v1
kind: Deployment
metadata:
name: pam-store
namespace: iam
labels:
app: pam-store
spec:
strategy:
rollingUpdate:
maxSurge: 0
maxUnavailable: 1
type: RollingUpdate
replicas: 1
selector:
matchLabels:
app: pam-store
template:
metadata:
labels:
app: pam-store
spec:
restartPolicy: Always
containers:
- name: pam-store
image: soffid/pam-store:1.4.31
volumeMounts:
- name: data
mountPath: /opt/soffid/tomee/data
ports:
- containerPort: 8080
volumes:
- name: data
persistentVolumeClaim:
claimName: pam-storage
imagePullSecrets:
- name: regcred
---
kind: Service
apiVersion: v1
metadata:
name: pam-store-service
namespace: iam
spec:
selector:
app: pam-store
ports:
- name: http
port: 8080
protocol: TCP
2. Create a user in the Store to use it in the Launcher
Once, we are connected to the Store, we need to run a script to create the user. This script has two parameters, the user name, and the role. We have to type launcher in the role parameter.
root@soffid-pam-store:/# /opt/soffid/tomee/bin/add-user.sh launcher001 launcher
Password: xxxxxx+JJnLlRtcBIGj+qQGyNHYR4zhkl7HucBsxxxx04zQ7ccccc3333
root@soffid-pam-store:/#As a result of the script, we receive the password for the created user. This password will be needed later when we create the launcher container.
3. Create a user in the Store to use it in the Console
Once, we are connected to the Store, we need to run a script to create the user. This script has two parameters, the user name, and the role. We have to type console in the role parameter.
root@soffid-pam-store:/# /opt/soffid/tomee/bin/add-user.sh userconsole001 console
Password: dddddd+JJnLlRtcBIGj+qQGyNHYR4zhkl7HucBsxxxx04zQ7cccaaaawwwww
root@soffid-pam-store:/#As a result of the script, we receive the password for the created user. This password will be needed later when we configure PAM in the Soffid Console.
4. Execute the Launcher YAML
apiVersion: v1
kind: ServiceAccount
metadata:
namespace: iam
name: pam-launcher
---
kind: Role
apiVersion: rbac.authorization.k8s.io/v1
metadata:
name: pam-launcher
namespace: iam
rules:
- verbs:
- get
- update
- create
- delete
- list
- watch
apiGroups:
- ''
resources:
- pods/attach
- pods/log
- pods
---
kind: RoleBinding
apiVersion: rbac.authorization.k8s.io/v1
metadata:
name: pam-launcher
namespace: iam
subjects:
- kind: ServiceAccount
name: pam-launcher
roleRef:
apiGroup: rbac.authorization.k8s.io
kind: Role
name: pam-launcher
---
apiVersion: apps/v1
kind: Deployment
metadata:
name: pam-launcher
namespace: iam
labels:
role: pam-launcher
spec:
strategy:
rollingUpdate:
maxSurge: 0
maxUnavailable: 1
type: RollingUpdate
replicas: 1
selector:
matchLabels:
role: pam-launcher
template:
metadata:
labels:
role: pam-launcher
spec:
serviceAccountName: pam-launcher
restartPolicy: Always
containers:
- name: pam-launcher
image: eu.gcr.io/soffid-cloud/pam-launcher:latest
imagePullPolicy: Always
volumeMounts:
- name: data
mountPath: /opt/soffid/tomee/launcher
ports:
- containerPort: 8080
env:
- name: STORE_SERVER
value: http://pam-store-service.iam:8080
- name: STORE_USER
value: launcher001
- name: STORE_PASSWORD
value: xxxxxx+JJnLlRtcBIGj+qQGyNHYR4zhkl7HucBsxxxx04zQ7ccccc3333
volumes:
- name: data
nfs:
# URL for the NFS server service
server: "YOUR_SERVER_IP"
path: /pam-launcher
imagePullSecrets:
- name: regcred
---
kind: Service
apiVersion: v1
metadata:
name: pam-launcher
namespace: iam
spec:
selector:
role: pam-launcher
ports:
# Open the ports required by the NFS server
# Port 2049 for TCP
- name: http
port: 8080
protocol: TCP
---
# Service to locate PASR containers
apiVersion: v1
kind: Service
metadata:
name: pasr
namespace: iam
spec:
selector:
type: pasr
clusterIP: None
ports:
- name: vnc # Actually, no port is needed.
port: 5900
targetPort: 5900
---
5. Configure the Console
Privileged Account Session Recording
Be in mind that you need to download the latest image of the required Privileged Account Session Recording that you need depending on the protocol.
- soffid-pars-ssh
- soffid-pasr-rdp
- soffid-pasr-jdbc
- soffid-pasr-http
- soffid-pasr-https
- soffid-pasr-tn5250
- soffid-pasr-kube
To save a Web session you will need to add some parameters to the launcher system.properties (/opt/soffid/tomee/conf/system.properties)
Parameters to add:
SOFFID_PAM_PARAMS_http=--shm-size=1024m --privileged -eVNCSERVER=yes
SOFFID_PAM_PARAMS_https=--shm-size=1024m --privileged -eVNCSERVER=yes