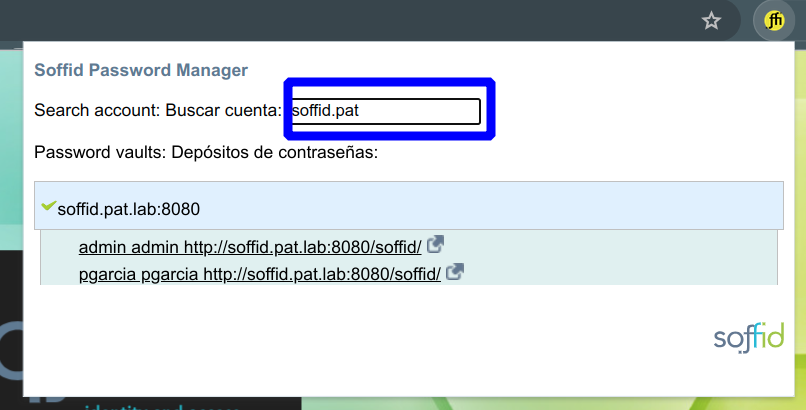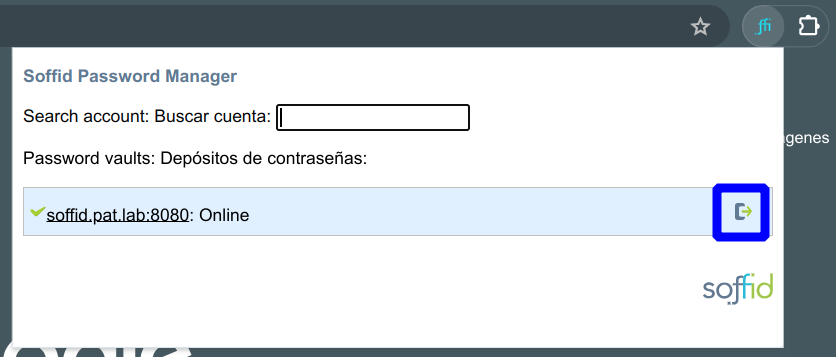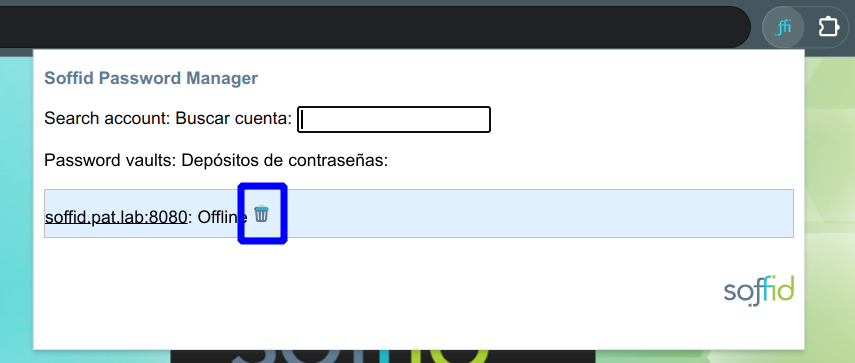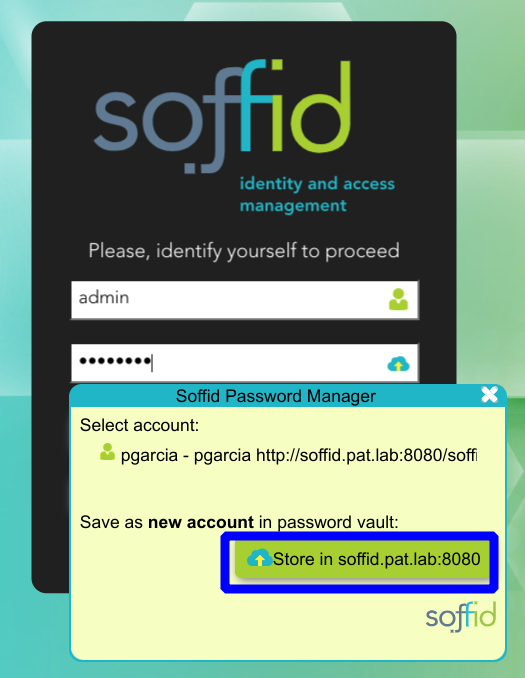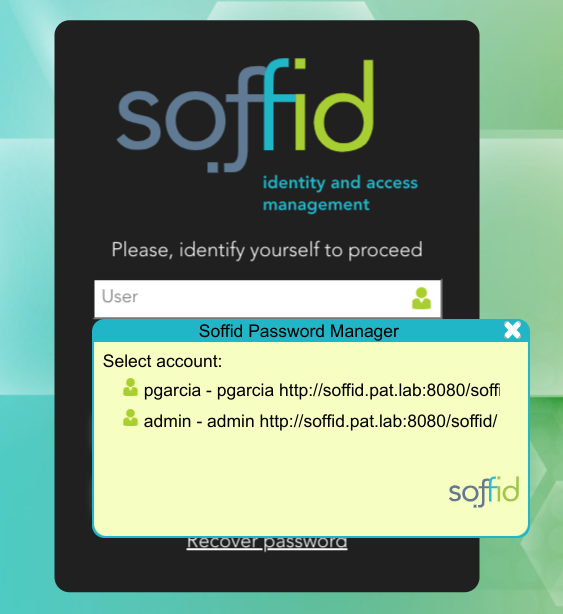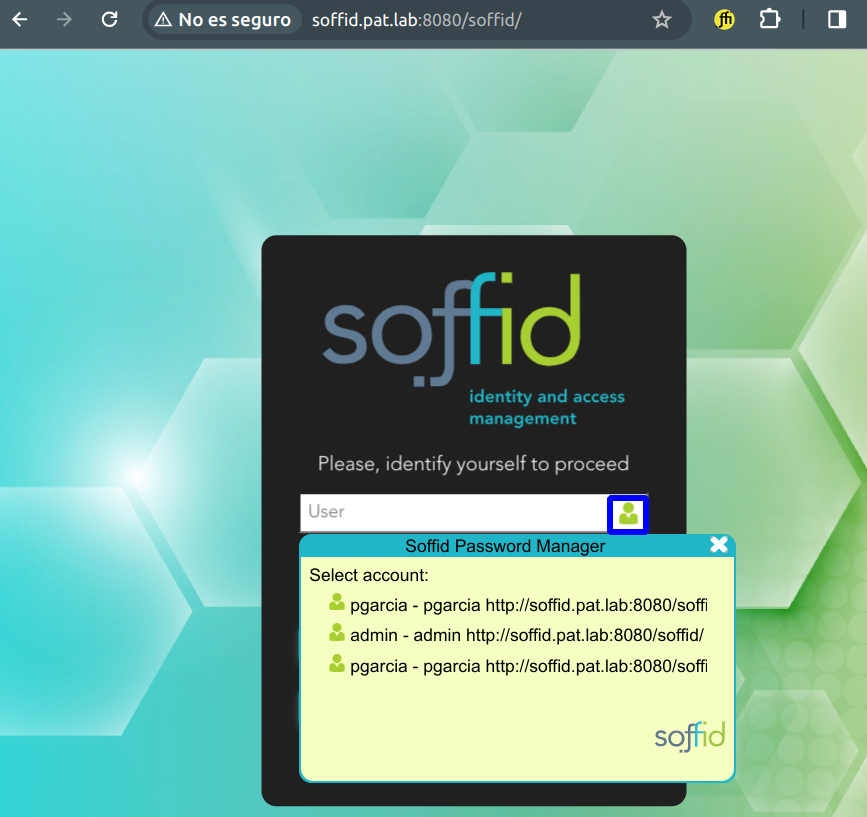How to use Password Manager?
Actions
Add vault to Password Manager
The first thing you have to do is to Add the vault to the Password Manager
Visit the How to Configure the Password Manager page for more information.
Once you have added the vault to the Password Manager, this is ready to use.
The Soffid icon can be displayed in two ways
1.- There are no accounts to connect to the application
2.- There are accounts to connect to the application
Search an account
You can search for an account by typing in the Search Account field. As you type, all the accounts you have stored in your password vault that meet the search criteria are displayed.
Close session
To close your Password Manager session, you will need to click the exit button.
Remove vault
Once you have closed your sessión, this will be offline and you can remove your vault from the Password Manager. You will only need to click the trash icon.
Save a new account
Update an account
Log in to an application
When you click into the User field, the Password Manager will display a list of accounts to connect to this place.
You can choose an account from the displayed list to log in to an application. These accounts have been previously saved in the password vault.
Display the Soffid Password Manager window
User field
To display all the available accounts for a specific URL, you need to browse the URL and then click on the user field icon. Then the Soffid Password Manager will display a window with the available accounts.
Password field
To display the Soffid Password Manager window to generate a new password, you need to click on the Password field icon, then the Soffid Password Manager window will be displayed and you can generate new passwords. You can type your password or generate a new one. Also, you can choose the complexity.