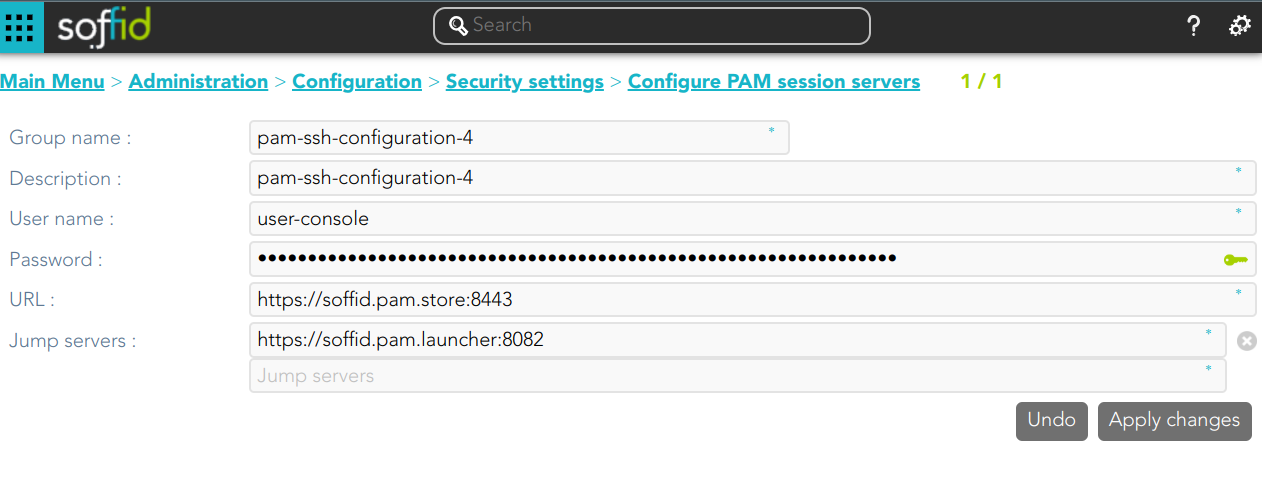3.2. Steps to install Soffid PAM
Follow these steps to install Soffid PAM:
1. First of all, you must create a folder to save the yaml files you are going to create.
mkdir lab-soffid-pam2. Go inside the folder
cd lab-soffid-pam3. Create two folder, one to the store and other to the launcher
mkdir 01storemkdir 02launcher4. JKS
If you want a secure environment protected by TLS you will need certificates signed by a trusted third-party Certificate Authority (CA).
To work in your environment lab, you can use self-signed certificates. Visit this link to create the JKS files: https://bookstack.soffid.com/books/soffid-internal-documentation/page/1-generate-jks-files
5. Create the Store container
5.1. Go inside the folder 01store
cd 01store5.2. Once you are inside the folder, you must create a docker-compose.yaml file with the Store service definition. To create the YAML files you can use your usual text editor.
version: '3.8'
services:
pam-store:
image: soffid/pam-store:1.4.48
environment:
JAVA_KEYSTORE: /opt/soffid/tomee/certificates/<STORE.jks>
KEYSTORE_PASS: YOUR_KEYSTORE
#ports:
#- "8081:8443"
networks:
- network
volumes:
- store-trustedcerts:/opt/soffid/tomee/trustedcerts
- store-certificates:/opt/soffid/tomee/certificates
- store-data:/opt/soffid/tomee/data
networks:
network:
name: YOUR_NETWORK
driver: bridge
volumes:
store-trustedcerts:
name: soffid-pam-store-trustedcerts
store-certificates:
name: soffid-pam-certificates
store-data:
name: soffid-pam-store5.3 Execute this command to initilize the Store container (thanks to the -d option, containers will continue to run in the background, even if you close the terminal)
sudo docker-compose up -d5.4. Check the containers: to check the container you can use a docker or a docker-compose command, depend on what you want to check.
5.4.1. In the folder: you can use a docker-compose command
sudo docker-compose ps5.4.2. All of them: you can use a docker command
sudo docker ps5.5. Check the logs: docker logs are detailed records of the activities that occur within containers. They are like a diary that records everything that happens, from starting and stopping the container to error messages, application outputs, and any other interactions.
5.5.1. You can use a docker-compose command
sudo docker-compose logs <SERVICE_NAME>5.5.2. Or you can use a docker command
sudo docker logs -f <CONTAINER_NAME/CONTAINER_ID>5.6. If you need to stop the container:
sudo docker-compose down6. Create users: the Store container must be up.
6.1. Create Launcher user: once you execute this command, the terminal will return a password that you will need later. Keep it carefully.
sudo docker exec <STORE_CONTAINER> /opt/soffid/tomee/bin/add-user.sh user-launcher launcher6.2. User Console user: once you execute this command, the terminal will return a password that you will need later. Keep it carefully.
sudo docker exec <STORE_CONTAINER> /opt/soffid/tomee/bin/add-user.sh user-console console7. Create Launcher contaner
7.1. Go inside the folder 01launcher
cd 02launcher7.2. Once you are inside the folder, you must create a docker-compose.yaml file with the Store service definition. To create the YAML files you can use your usual text editor.
version: '3.8'
services:
pam-launcher:
image: soffid/pam-launcher:1.4.48
environment:
JAVA_KEYSTORE: /opt/soffid/tomee/certificates/<LAUNCHER.jks>
KEYSTORE_PASS: <YOUR_KEY_PASSWORD>
STORE_SERVER: https://<URL_STORE>:8443 or http://<URL_STORE>:8081
STORE_USER: user-launcher
STORE_PASSWORD: <USER_LAUNCHER_PASSWORD>
ports:
- "8082:8443"
networks:
- network
volumes:
- launcher-trustedcerts:/opt/soffid/tomee/trustedcerts
- launcher-certificates:/opt/soffid/tomee/certificates
- launcher-data:/opt/soffid/tomee/launcher
- /var/run/docker.sock:/var/run/docker.sock
networks:
network:
name: YOUR_NETWORK
driver: bridge
volumes:
launcher-trustedcerts:
name: soffid-pam-launcher-trustedcerts
launcher-certificates:
name: soffid-pam-certificates
launcher-data:
name: soffid-pam-launcher7.3 Execute this command to initilize the Launcher container (thanks to the -d option, containers will continue to run in the background, even if you close the terminal)
sudo docker-compose up -d7.4. Check the containers: to check the container you can use a docker or a docker-compose command, depend on what you want to check.
7.4.1. In the folder: you can use a docker-compose command
sudo docker-compose ps7.4.2. All of them: you can use a docker command
sudo docker ps7.5. Check the logs: docker logs are detailed records of the activities that occur within containers. They are like a diary that records everything that happens, from starting and stopping the container to error messages, application outputs, and any other interactions.
7.5.1. You can use a docker-compose command
sudo docker-compose logs <SERVICE_NAME>7.5.2. Or you can use a docker command
sudo docker logs -f <CONTAINER_NAME/CONTAINER_ID>7.6. If you need to stop the container:
sudo docker-compose down8. Copy the JKS files and restart the containers
8.1. To the Store container
docker cp <PAM_STORE.jks> <PAM_STORE_CONTAINER>:/opt/soffid/tomee/certificatesdocker compose downdocker compose up -d8.2. To the Launcher container
docker cp <PAM_LAUNCHER.jks> <PAM_LAUNCHER_CONTAINER>:/opt/soffid/tomee/certificatesdocker compose downdocker compose up -d9. System monitoring
9.1. Store: to connect the store the user and password will be required
https://<your-host>/store/check9.2. Launcher
https://<your-host>/launch/status10. Configure Soffid Console
https://bookstack.soffid.com/books/soffid-internal-documentation/page/4-configure-soffid-console/
10.1. Add the PAM certificates to the Console container.
a. Check if the folder trustedcerts exists into the conf folder of the console container
docker exec -it <CONSOLE_CONTAINER> bashcd /opt/soffid/iam-console-3/trustedcertsb. If this folder does not exits, you need create a volume to save the certificates and add the volume to the Console container
sudo docker volume create certificates-trustedcerts-console... add the volume to the Console container and restart the container
b. Copy the certificates into this volume
docker exec -it <CONSOLE_CONTAINER> bashcd /opt/soffid/iam-console-3/trustedcertsc. Get Store certificate
openssl s_client -connect URL_STORE:8443 < /dev/null | sed -ne '/-BEGIN CERTIFICATE-/,/-END CERTIFICATE-/p' > URL_STORE.crtd. Get Launcher certificate
openssl s_client -connect URL_LAUNCHER:8082 < /dev/null | sed -ne '/-BEGIN CERTIFICATE-/,/-END CERTIFICATE-/p' > URL_LAUNCHER.crtYou do not need to add the certificates to cacerts, this process will be automatic when you restart the container.
10.2. Restart the console:
docker restart <CONSOLE_CONTAINER>10.3. Configute PAM sessions:
Once you have running all the Soffid containers (Repository, Console, SyncServer, Store and Launcher), you must connect to the console (http://localhost:8080/soffid) to contigure the PAM sessions. Browse to > Administration > Configuration > Security settings > Configure PAM session servers
Now you can configure the conection. You need to type a Group name (whatever) and a description.
Then you need the user and password created previously when you create the Store container.
And finally you need to type the URL to connect to the Store and to the Launcher (or Jump Server).
11. Configure Sync Server: add the Store certificate to the Sync Server container.
a. Connect to the container
docker exec -it <SYNC_SERVER_CONTAINER> bashb. Browse to the conf folder
cd /opt/soffid/iam-sync/confc. Create the crt file
openssl s_client -connect URL_STORE:8443 < /dev/null | sed -ne '/-BEGIN CERTIFICATE-/,/-END CERTIFICATE-/p' > URL_STORE.crtd. Import the certificate into Sync Server cacerts
keytool -import -file URL_STORE.crt -keystore cacerts -alias URL_STOREpassword: changeit
e. Restart Sync Server
docker compose downdocker compose up -d12. Configure Launcher:
12.1. Import Store certificate
Connect to the launcher container
sudo docker exec -it <LAUNCHER_CONTAINER> bashb. Export the certificate from the store: soffid-pam-store:8443
openssl s_client -connect URL_STORE:8443 < /dev/null | sed -ne '/-BEGIN CERTIFICATE-/,/-END CERTIFICATE-/p' > URL_STORE.crtYou do not need to add the certificates to cacerts, this process will be automatic when you restart the container.
12.2. Import Sync server certificate
a) Connect to the launcher container
sudo docker exec -it <LAUNCHER_CONTAINER> bashb) Export the certificate from the Syn server:
openssl s_client -connect SYNC_SERVER.netcompose:1760 < /dev/null | sed -ne '/-BEGIN CERTIFICATE-/,/-END CERTIFICATE-/p' > SYNC_SERVER.netcompose.crtYou do not need to add the certificates to cacerts, this process will be automatic when you restart the container.
12.3. Restart the Launcher container
docker compose downdocker compose up -d12.4. Check the cacerts
keytool -list -keystore cacerts -v -alias URL_STOREkeytool -list -keystore cacerts -v -alias SYNC_SERVER.netcompose13. Once Soffid PAMr are working fine, you can merge all the YAML file. You can then run this YAML file to update any services or add any additional settings.
docker compose up -d